
Change the size of a powerpoint slide how to#
How to enable access to god-mode in Microsoft Windows 11 How to find your Windows 11 product key: 3 simple methods Kaspersky uncovers fileless malware inside Windows event logs
Change the size of a powerpoint slide license#
Get Microsoft Office for Windows with this lifetime license Image: monticello/Shutterstock Must-read Windows coverage If you label images in PowerPoint, you might have noticed that it's difficult to change the size of the text label and the image at the same time, unless you know this quick trick. Widescreen (16:9) – works best on new screens with a wide aspect ratio (TVs, Smart TVs, LCDs), new projectors, Microsoft Surface devices and online platforms like YouTube or Vimeo.How to resize text and images together on a PowerPoint slide 1024×768 pixels), old projectors, online presentation sharing platforms like SlideShare or devices like iPad. Standard (4:3) – works best on older screens with low resolutions (e.g. To help you out, we would like to share some information about the most common two slide sizes in Microsoft PowerPoint: While it is easy to change the slide size in Microsoft PowerPoint, few people know which size is best for them. Choose the best option for you by clicking on it: You can choose to maximize the size of your content or scale it down to ensure it will fit on the new slide. Microsoft PowerPoint informs you that you are scaling to a new slide size. Once you are done setting the slide size, click OK in the Slide Size window. Standard (4:3) slides have a size of 10 x 7.5 inches or 25.4 x 19.05 cm: Standard (4:3) was the default slide size in older versions of Microsoft PowerPoint, like 2003 or 2007. Widescreen (16:9) is the default slide size in Microsoft PowerPoint 20. First, you can set whether you want to use a Widescreen (16:9) slide or a Widescreen (16:9) slide. Look for the Customize/Slide Size section on its right:Ĭlick the Slide Size menu, to open several options. With your slide(s) still selected, click the Design tab on the Microsoft PowerPoint ribbon: To select all slides, first click on the first slide and then press CTRL+A on your keyboard: Then, press and hold the CTRL key on your keyboard and click the other slides that you want selected. To select more than one slide, click the first slide.

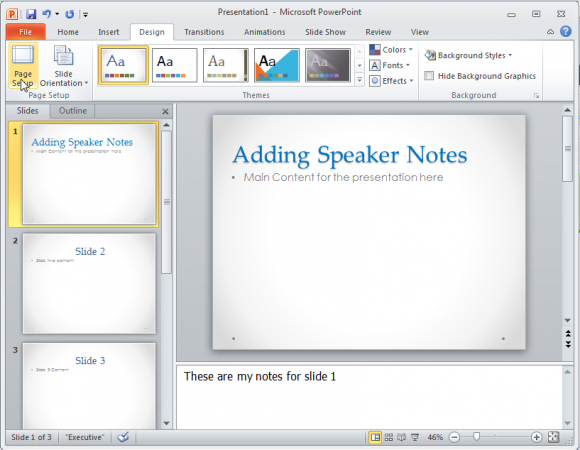
To select a slide, click on it in the column on the left. Simply create several empty slides, select them and then change their default size, before adding content to them. That’s why it is best to change the size of your slides before you create the presentation, even though you can do so later. Most probably, you will want to change the size for all your slides. In that presentation, select the slide(s) whose size you want to change. Here’s how to solve this problem: Select the slides whose size you want to changeįirst, open Microsoft PowerPoint and then the presentation that you want to work with. In order to get the best results, you need to have a match between the size of your slides and the size of the screen/medium you are using to deliver the presentation Printing these slides compound the problem. When this happens, your slides look different from what you have intended.
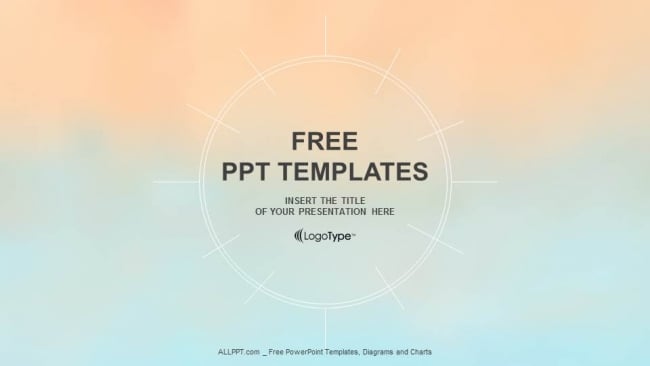
Depending on which version of Microsoft PowerPoint you have used to create your presentation, and the device you are using to deliver the presentation, you might end up having a mismatch between the size of your slides and the size of the medium you are projecting on.įor example, you may have created a presentation in Microsoft PowerPoint 2016, which uses the Widescreen (16:9) slide size by default and you are using an old projector which projects using the Standard (4:3) size.


 0 kommentar(er)
0 kommentar(er)
